
LRT6 で強化された機能
LRTの基本操作解説書「究極のタイムラプス撮影と画像処理」(岡 浩一郎著)はタイムラプスの基本と共にLRTimelapseの操作方法をまとめた究極のタイムラプス入門書ですが、LRTimelapseはその後も進化を続け(マイナー・バージョンアップはほぼ毎月)でいます。 上記解説書はLRTimelapse 5をもとに解説をしておりますが、その後メジャー・バージョンアップが為されLRTimelapse 6となりました。
なお、バージョン6以降のバージョンアップでの変更事項は、メニューの「最新バージョン情報」で解説していますのでご参照ください。
基本操作を学ぶのにはLRTimelapse 5を使った同書解説で全く問題はありません。 またチュートリアル・ビデオはLRTimelapse 4を使った説明とLRTimelapse 5のリファレンス・ビデオが公開されていますが、それらを参考にしても全く問題なく操作方法を習得できると思います。
このページではLRTimelapse 6.0で追加された機能を知って更に便利にお使い頂く為に、その主な追加機能についてここで解説させて頂きます。
(1)ワークフロー・メニューの統合と簡素化
最新バージョンではワークフロー・メニューがだいぶ簡素化されてわかりやすくなりました。このソフトを使って高度なタイムラプス画像処理を目指す方は、ほぼ100%RAWファイルで撮影してVisula Workflowを選択されることと思います。ワークフローは「Visual Workflow」と「Basic/JPG (legacy) 」の2つに統合され、従来「Long Term Workflow」に装備されていたフィルター機能は「Visual Workflow」に統合されています。
しかし、構造上はVisual Workflowに属していますが、従来通りJPEGファイルにも使用できます。Visual Workflowにしてフィルターを使って不要ファイルを削除(または移動)させた後で、そのまま処理を進めようとすると「JPEGではVisual Previewは使えないので、使いたければDNGファイルに変換せよ」と言う内容の注意メッセージが出るだけです。


(2)Lightroomを使わないLRT内蔵の直接編集機能と動画出力機能
LRTimelapseの処理はAdobeのLightroomとペアで進めて行くのが基本的な建付けとなっていますが、LRT6以降からはLRT単独でも最低限の画質調整と動画出力ができるようになりました。ただし機能的にはLightroomを使った場合と比べかなり限られていますので、あくまでも「余りうるさい事を言わないから簡単に処理したい」或いは「なんとか高価なLightroomなしで処理したい」と言った要望に応えるものです。
キーフレームの作成 → Holy Grailウイザードでの設定 → 保存まではどちらの処理方法でも同じです。従来通りLightroomで画像処理を進めたい場合は「Drag to Lightroom」ボタンをLightroomまでドラッグしますが、LRTimelapseの内蔵の編集機能を使う場合は、画面右端のエディターを操作します。(エディターの操作について次ページをご覧ください)
このエディターの操作によってメタデータ(.xmpファイルに書き込まれる画像情報)はリアルタイムに変更されますので、編集を終えた段階でLightroomで編集が終わりキーフレームに「メタデータをファイルに保存」操作をした時と同じ状態になっています。従って、この後はLightroomを併用して処理した場合と同様にVisual Workflowの下段を進んでいきます。

Visual Deflickerまで完了したところで右端のExport &Render (Internal)ボタンを押すと、動画ファイルの保存フォルダを選択するウインドウが開きますので好みのフォルダを選択すると動画レンダリング画面に進みます。Lightroomを併用して処理する場合はそのボタンは押さずにLightroomに戻って従来通り中間ファイルをエキスポートして動画レンダリング処理に進みます。動画レンダリング画面に映ってからの処理については次項をご覧ください。
なお、内蔵のエディターと動画レンダラーを使った場合は色域などが限られていますので、最高の画質での仕上がりを望む場合は、従来通りのLightroomを使った処理フローを使用してください。
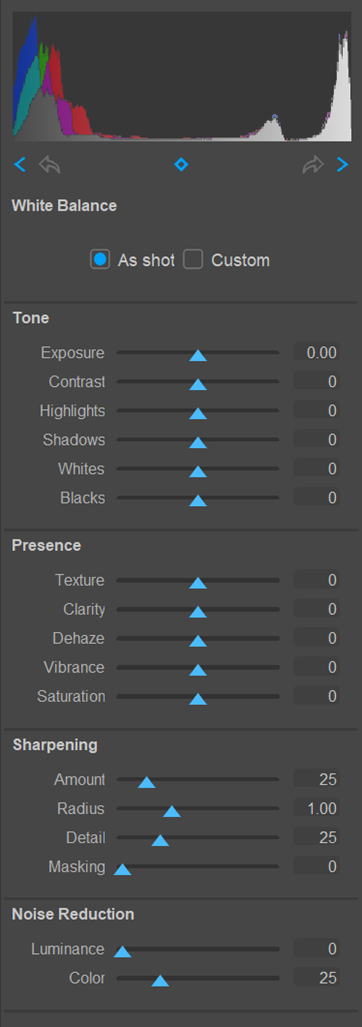 |
この部分が、内蔵エディターです。 ヒストグラムの下の< >で左側もしくは右側のキー・フレームに移動します。今どのキー・フレームにいるかは、左側のプレビュー・ウインドウ内に縦の破線カーソルが移動しますのでわかります。 <>の内側にある回転矢印は現在のキー・フレームに施した画像処理をそのまま右隣あるいは左隣のキー・フレームにコピーしながら移動する時に使います。Lightroomを使う時に行う「Sync Keyframes」と同じです。 ホワイトバランスのAs shotは撮影時のカメラの設定です。Customを選択すると下にスライドバーが現れて色温度と色かぶり補正ができるようになっています。 Toneでは露光量・コントラスト・ハイライト・シャドウ・白レベル、黒レベルの調整ができます。 Presenceではテクスチャ・明瞭度・かすみの除去・自然な彩度・彩度の調整ができます。 Sharpeningでは適用量・半径・ディテール・マスクの調整ができます。 Noise Reductionでは輝度・カラーが調整できます。 |
| これらはAdobeのLightroomに備わっている項目をそのまま実現したものです。Lightroomを併用すれば更に細かな色調整(カラー別の輝度・彩度・色相調整)、カラーグレーディング、トーンカーブ調整、レンズ補正、変形、キャリブレーション、各種マスク処理などをはじめ数々の秀逸な処理が可能になりますが、基本的な処理はこの内蔵エディターでこなすことができますので、色々なシーンにおいて活用が可能です。 | |
(3)動画レンダリング・ウインドウ
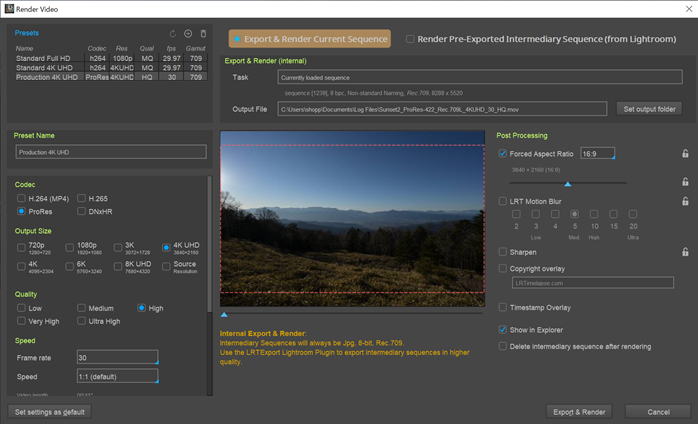
動画レンダエリング・ウインドウも変わりました。
ひとつは前項のLRT単独直接編集機能と動画出力機能に対応するために、ウィンドウ右上部で処理する中間ファイルを選択できるようになっています。LRT単独直接編集機能と動画出力機能を利用した場合は、左側の「Export & Render Current Sequence」を、また従来通りLightroomで編集をして中間ファイルを出力させている場合は、右側の「Render Pre-Exported Intermediary Sequence (from Lightroom)」を選択します。
もうひとつはエンコード条件の組み合わせをプリセットできるようになっています。 プリセット名を入力してからコーデック、ピクセル数、画質、毎秒あたりコマ数、色域など選択します。
プリセット覧右上の3つのアイコンで設定上書き、登録、削除の操作ができます。
右側のスライダーとその上のプルダウン・ウインドウで出力動画のアスペクト比を選択しその切り出し位置を選択できます。
プレビュー・ウインドウ下のスライダーは動画のプレビュー位置選択用です。
またLRT Motion Blurは特に長期タイムラプスなどで大変効果的に使用できるモーション・ブラーを追加する機能です。20で最強になります。
Output Fileは動画出力フォルダーで右側の「Set output folder」で任意に設定できます。連続して異なるファイルを処理する時は前回のフォルダがそのまま参照されますので、必ず所望するフォルダが指定されているか確認してください。
(4)バージョンアップの都度追加されてきたクイック・アクセス・ボタン
マイナー・バージョンの都度クイック・アクセスボタンが色々追加されて来て便利になっていま
すので、ここで一度整理してご紹介したいと思います。もちろんすべてメニューから辿って行け
ば操作できますが、クイック・アクセス・ボタンは直感的に即座に操作できるので慣れれば大変
便利な機能です。
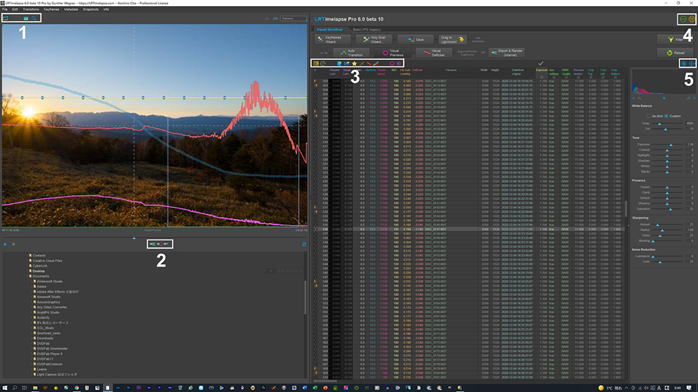
|
||||||||||||||||||||||||||||||||||||||||||||||||||||||||||||
(5)強力なフォルダー・マネジメント機能
画面左下のフォルダを表示するエリアで、マウスをフォルダーの上にホバリングさせるだけでプレビュー画面にそのフォルダーの代表的画像が表示されます。
またフォルダを選択して右クリックすると下のようなサブ・ウインドウが現れ、数々の処理に簡単にアクセスできるようになっています。下の画像ではSet folder ratingを選択したところですが、
右側の表示された好みのレーティング・マークをフォルダに表示させる機能です。
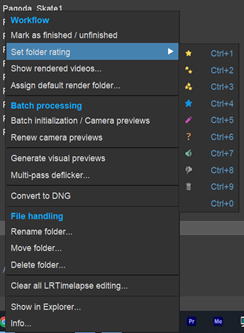 |
Assign default render folderでレンダリングしたビデオ画像ファイルの出力フォルダーを指定しておけば、Show rendered videosでその一覧表を呼び出してメディアプレイヤーで再生する事ができます。 代表的なバッチ処理に直接アクセスできるようにメニューが組み込まれています。 またフォルダーの名前変更や削除・移動などのファイルマネジメント機能も盛り込まれています。 |
LRTimelapse 日本国内サポートセンター



