
このFAQは実際に寄せられたご質問に基づいて作成しています
・ LRTimelapseは単独で使用することはできないのですか?
・ LRTimelapseをLightroom以外のソフト(例えばAdobe Photoshop)とのコンビネーションで使用することはできますか?
・ フリー版とPro版の機能はどこが違うのでしょうか?
・有料ライセンス版を購入したらライセンスファイルがメールで送られて来ましたが、その後それをどうしたら良いのかわかりません。
・ ソフトはDVDでも提供していますか?
・ Private版やPro版にアップグレードする際はは別途ダウンロードする事になるのですか?
・ 1ライセンスで複数のパソコンにインストールする事は可能ですか?
・パソコンのOSや、CPU・メモリーなどの必要条件を教えてください。
・ LRTimelpaseをインストールをしましたが、実際に処理を始めようとファイルを読み込ませると、英語のメッセージ(Adobe DNG file云々・・・)が出てきてプレビューも表示されません。
・ LRTimelapseをインストールし、ファイルをカメラからHDDのフォルダーにコピーした後、インポート操作をしたのですが、プレビューの表示までたどりつけません。
・ LRTimelapseを立ち上げようとしても、一瞬画面が表示されるだけで立ち上がりません。
・ JPEGファイルで保存した夕方から夜にかけて撮影したタイムラプス画像をLRTimelapseで処理しましたが、滑らかな映像になりません。
・ カメラのシャッター速度を変えながらいわゆるHoly Grail撮影をしたファイルを読み込んで処理しようとするのですが、Key Frameを選択した後も、Holy Grail Wizardが灰色になったままで、アクティヴにならないので、Holy Grail処理ができません。
・Lightroomの中に、チュートリアル・ビデオで紹介されているような「LRT4つ星キーフレーム」がフィルター選択メニューに表示されません。 また画像の編集後の書き出しを行おうとしても、やはりビデオで紹介されているようなLRTimelapseへ処理を受け渡すウィンドウも表示されません。
・Lightroomからファイルを出力させようとしても、LRTimelapseのプリセット画面(アド・オン)が表示されません。 またLRTimelapseでキー・フレーム指定した後でLightroomで読み込んだ時にフィルターが表示されません。
・LightroomでKey Frameの画像調整をちゃんと終えてメタファイルに保存した後、LRTimelapseに戻ってReloadしましたが、Previewで画像全体を確認すると、Lightroomで行った画像調整は全く無視されいて、処理がされていません。
・LightroomでKey Frameの画像調整をちゃんと終えてメタファイルに保存した後、LRTimelapseに戻ってAuto Transition処理をしてPreviewで画像全体を確認すると、Lightroomで行った画像調整は全く無視されいて、処理がされていません。
・Lightroomで処理した後、LRTでReloadしてもVisual previewが表示されず、Visual deflickerも使えずに警告メッセージが出ます。
・ 撮影したファイルをLRTで読み込もうとしますが、警告メッセージが出てプレビューも表示されません。
・Videoをレンダリング(出力)させようとしますが、警告メッセージが出てそこから先に進みません。
単独での使用はできません。 LRTimelapseは直接画像ファイルを処理しません。 すべてを画像情報ファイル(メタデータ/XMPファイル)上で処理します。 それを実際に画像に反映し、更に色々な画像編集を加えるためにLightroomとの連携が必須になっています。 これにより高速で多様な処理を原画像を劣化させずに行うことができるだけでなく、AdobeのLightroomの高度で多様な画像処理能力を活用して画期的な映像作成が可能になります。 またLRTimelapseは、最終的に中間ファイルを作成したりVideoをレンダリング出力する時のみ高度なレンダリング能力で高画質な画像ファイルを直接処理します。
AdobeのPhotoshopは基本的に一枚の静止画像を処理するソフトです。 タイムラプスの処理は数百枚の一連のシーケンス画像に同時に、或いは一定の変化を与えながら処理しますので、使う事はできません。
また、シーケンス・ファイルの画像処理を行える他のソフトも存在していますが、LRTimelapseのプラグイン機能を生かす事ができず、結果的に可能であっても操作は大変複雑なものになってしまいます。 Lightroomのご使用をお勧め致します。
入手方法のページに機能比較表がありますのでご参照ください。
しておりません。 ダウンロードにてのみ提供されています。
いいえ、アップグレードするとすぐにe-mailでライセンス・キー・ファイルが送られて来ますので、それを任意のフォルダーにコピーして、LRTimelapseのInfoメニューでアクティベイトするとアップ・グレードが完了します。
LRTは事実上何台もの複数のPCで使用可能です。 有料版を購入するとメールでライセンス・ファイルが送られてきます。 そのファイルを任意のPCの任意のフォルダーにコピーして、そのPCで立ち上げたLRTのInfoメニューでのライセンス・ファイルを指定して上げれば(アクティベイト)購入した有料版として働く仕組みとなっております。 従って、他のPCにもライセンスファイルをコピーして同様にLRTからアクティベイトさせてやれば動作します。
WindowsのほかMacでも動作しますが、その場合少なくともMacOS 10.13. が必要です。 10.14.4より古いシステムの場合は以下のアドレスのAppleからライブラリをインストールする必要があります。 https://support.apple.com/kb/DL1998?locale=en_US
CPU・メモリについて特に指定はありません。LRT自体は軽いソフトですので要件は厳しくありません。
問題はLRTの要件ではなく、同時に使用するLRの要件です。コマ数や画像サイズ が多ければLRの負担はかなり重くなりますので、それに見合った環境が必要です。 詳細はAdobeでご確認いただくしかありませんが、CPUのグレードもさることながらメモリの余裕が大切です。4Kを超える画像 サイズで処理するならば最低でも32GB、できれば64GB以上のメモリーがあると快適に動作するようです。
またLRT自体は軽いとは言え、処理コマ数が千枚〜数千枚となるとメモリを必要とします。 従っていずれにしてもメモリー容量を確保する事がPC環境としては一番大事な点となります。 16GB以下ではかなり重たくなり、8GB以下では実用的な処理は困難になります。
LRTimlapseの環境条件として、JAVAが正常に組み込まれている事とDNGコンバーターが正常に組み込まれている事があります。 これらがお使いのPCにインストールされてないと正しく動作しません。
その場合はLRTimelapseのWebsiteからInstallのページに入ってJAVAのインストール、もしくはDNGコンバーターのインストールを行ってください。 Installのページに行けば、簡単な英語でわかりやすく表示されていますので、そこから行ってください。
インポート処理とは、カメラのSDカードなどからHDDのフォルダーに取り込む処理の事です。 既にHDDにファイルがコピーされているのならインポート処理をする必要がありません。 そこをあえて操作されたので、不正常な状態になっているのではないかと思われます。
既にHDDにファイルがコピーされているのなら、単純にLRTimlepseの左側のWindowのツリーで、当該フォルダーを選択するだけで、ファイルはLRTimelapseに読み込まれ、同時にプレビュー表示がされます。
原因は、RAWファイルでないからです。
夕方から夜にかけて撮影したと言う事は、当然カメラの設定値(ISO、絞り、シャッター速度)を周りが暗くなるのにつれて調整しながら撮影したと言う事だと思います。 つまりHoly Grail撮影と呼ばれる撮影手法をとられたと言う事です。 LRTimelpaseは、RAWファイルに記録されたカメラの設定値(ISO、絞り、シャッター速度)を参照して、それらが変化されているとHoly Grail撮影がされたと判断して、その操作の結果生じる鋸の歯状の明るさちらつきを補償する補正カーブを計算し、なだらかな露出変化に自動補正(Holy Grail処理)します。
JPEGファイルはRAWファイルと異なり、そのようなカメラの設定情報は記録されていないので、Holy Grail処理が行われないのです。
Holy Grail Wizardのタブが灰色のままで、アクティヴにならない直接の原因は、オレンジ色の三角の対で構成されるHoly Grail Key Frame(複数)が(自動的に)選択されていない事によります。
LRTimelapseを起動後、他のシーケンスの処理に一度Key Fram Wizardを使用した場合などに発生します。
対処法は、シーケンスのイニシャライズをする事です。 方法はメニューのMetadataに入ってInitialize Metadataをクリックします。
LRTimelapseのインストール時に、Lightroomに対してLRTimelapseプラグインが組み込まれます。 それにも係わらずプラグイン機能が働いていない場合は、以下を確認して下さい。
Lightroomのメニューの「編集」から「環境設定」をクリックします。
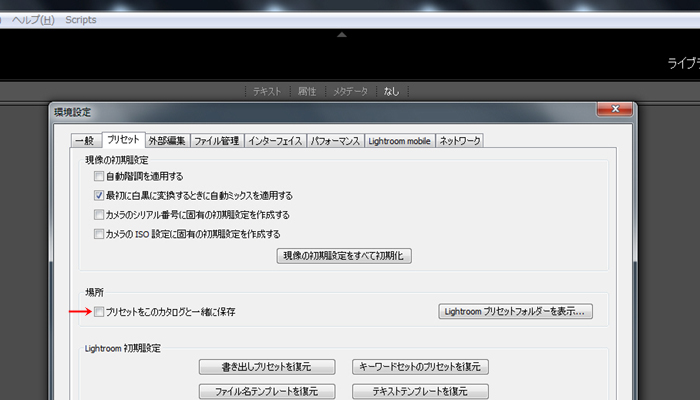
プリセットのタブで矢印のボックスにチェックが入っているとそのような状態になりますので、そのチェックを外して下さい。
Reloadの段階では編集結果はPreview画面に反映されません。 グラフが変化することで編集処理が読み込まれた事が確認できます。 ALLアイコンをクリックするとすべての編集要素がグラフで表示されます。 続くAuto Transition処理で、これらのグラフがキー・フレーム間でなだらかな曲線に処理された事が確認できます。
Previewに編集結果が表示されるのは、次のステップ、Visual Deflickerに入ってからです。
Lightroomで処理後、LRTimelapseに戻ってReloadするとLRTimelapseはメタデータ・ファイルを読み込んでKey Frameの画像を変更します。 Auto TransitionではKey Frame間にある他の多数の画像をなだらかに変化させ、Key Frameの画像が全体の中で矛盾しないように調整するだけです。 従ってその次にPreviewで実際にシーケンスを見た時にもしLightroomで処理した画像と違った画像になると言う事は、Lightroomで処理した後に、ちゃんとメタデータ・ファイルに処理内容が保存されていなかった事を意味しています。
次の点を確認して下さい。 これを守らないとメタデータは保存されません。
1.Lightroomで処理後、モードを現像からライブラリに切り替える。(ショートカット:G)
2.ライブラリに戻ったら、編集(E)からすべてを選択をクリックする。(ショートカット:Ctrl-A)
3.その上でメタデータ(M)からメタデータをファイルに保存をクリックする
これで問題は解決するはずですが、それでも画像処理が反映されていない場合、操作を輻輳させてしまった事が考えられます。 LRTimelapseのメニューに従って処理をする訳ですが、それを守らずに、例えば一度Lightroomで画像処理をしてメタデータを保存しLRTimelapseでリロードした後で、再びLightroomに戻って画像処理を行いメタデータを保存してLRTimelapseでリロードをした場合などです。 このような操作をした時には、リロードしても画像処理内容は反映されません。
このような状況に陥った場合は、RAWファイル以外のすべてのファイルとフォルダーを削除して、1からやり直してください。 LRTimelapseのメニューに従ってひとつづつ前に進めて処理をしてください。(戻ったり、重複させてはいけません)
LRTのインスト−ル後も、フィルターやエキスポート・プリセットなどのアド・オンがLightroomで表示されないのは、Lightroomのアド・オン・パスがデフォルトになっていない為と考えられます。 この場合は、以下の様に対処します。
1.Lightroomを閉じる
2.Lightroomで、編集 / 環境設定 / プリセット / Lightroomのプリセット・フォルダーの表示 まで行きます。
3.デフォルトではこのパスは、 C:\Users\USERNAME\AppData\Roaming\Adobe です。
4.エキスポート・プリセットなどは、「Adobe」フォルダーを見に行きます。 「Lightroom」サブフォルダーを探してダブル・クリックして開きます。
5.エクスプローラーの一番上の行から、現在のパスをクリップボードにコピーします。(Ctrl-C)
6.ダウンロードしてあるLRTのインストーラーを再起動する。
7.インストールの過程でインストーラーはLightroomアド・オンのパスを尋ねて来ます。コピーしたパスをテキスト・フィールドにペーストします。(最後が\Lightroomで終わっています)
8.インストールをすべて完了させる。
立ち上げようとした時に一瞬LRTの画面が出て消えてしまうと言う症状は、JAVAに問題がある時の特徴的な症状です。(まず最初にJAVAを見に行きます) JAVAの最新バージョンをインストールしますが、その際にPCに以前のバージョンが残ったままだと障害が発生します。 最新バージョンのインストールに先立ち、WindowsのControl Panelから一度すべてのJAVAをアンインストールしてみてから再度最新バージョンtをインストールしてください。
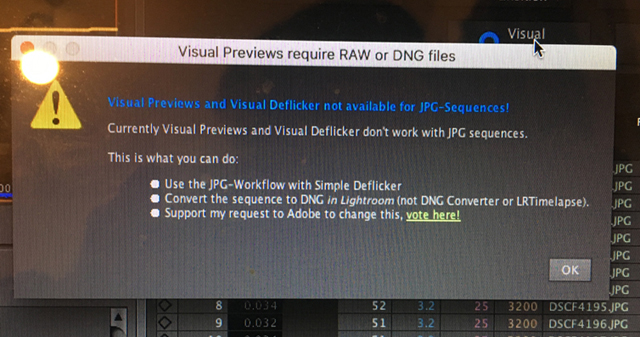 |
Visual PreviewはRAWファイルかDNGファイルでしか動作しません。(DNGファイルは国際統一規格のRAWファイルです)、撮影時にJPGで撮影してしまった場合は、LightroomなどでDNGファイルにコンバートできますので、変換後処理をすれば使えます。
どうしてもJPGのままで処理を行いたい場合は、最初からVisual Workflowではなく、簡単なJPG用のBasic Workflowに従って処理をしてください。
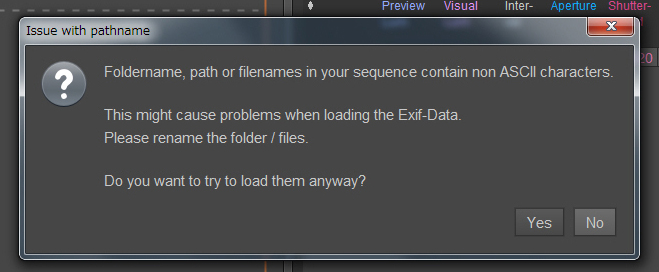 |
撮影した画像を保存しているフォルダ(そこに至るまでの上位フォルダも含む)やファイル名にASCII文字(半角英数字)以外の文字が使われているからです。 日本語は使えません。 半角英数字に直して読み込みなおしてください。
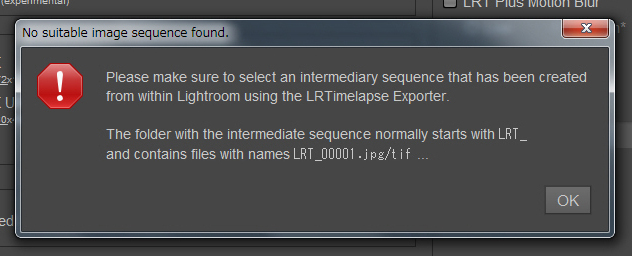 |
LRTでVideoを出力させる為には、JPGやTIFFファイルなどの中間ファイル名に次のようなルールがあります。 このルールに則っていないとこの警告メッセージが出ます。
LRT_00001.jpg、またはLRT_00001.tif から始まる連番のファイル名であること。(途中で番号が飛んでると、そこまでしかレンダリングしません)
購入後送られて来るメール(ドイツの作者から直接送られて来ます。英語メールです。)にはライセンスファイル(.licと言う拡張子のついたファイル)が添付されています。
まず、そのライセンスファイルを任意のフォルダーにコピーしてください。(どこでも構いません。誤って消す事のない場所を選んで下さい。)
次にLRTを起動してメニューのinfoからLicensingを選びます。
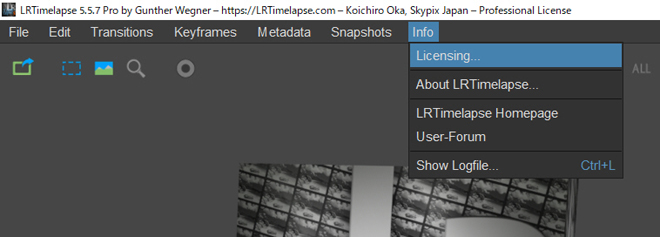 |
Activate License Keyをクリックしてください。
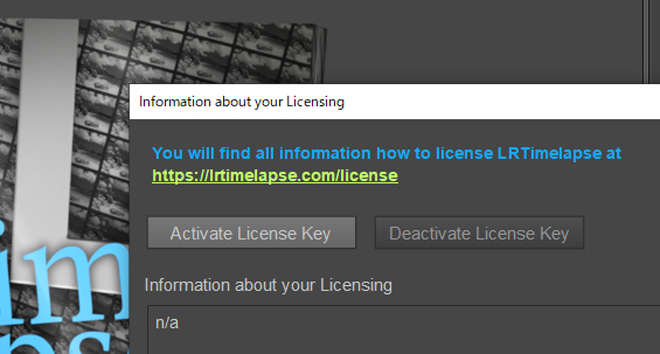 |
エクスプローラと同様なファイルを探すウインドウが開きます。
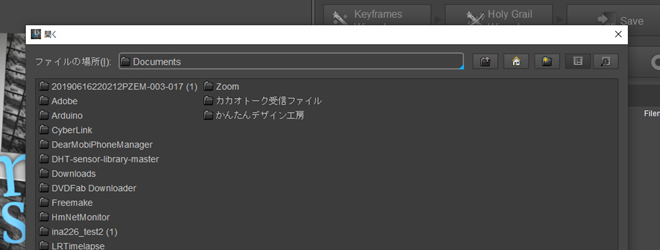 |
そこで最初に保存したフォルダまで辿って、ライセンスファイルを選択して開きます。
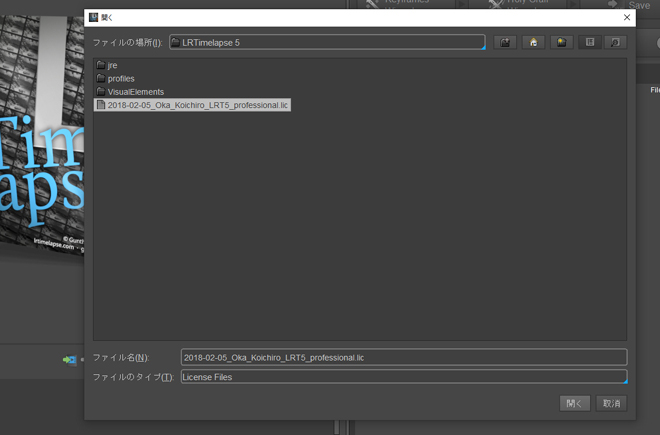 |
ライセンス登録が完了したと言うメッセージが表示されます。これで登録完了です。 LRT画面の一番上の行にご自分の名前とライセンスクラスが表示されるようになった事で確認できます。
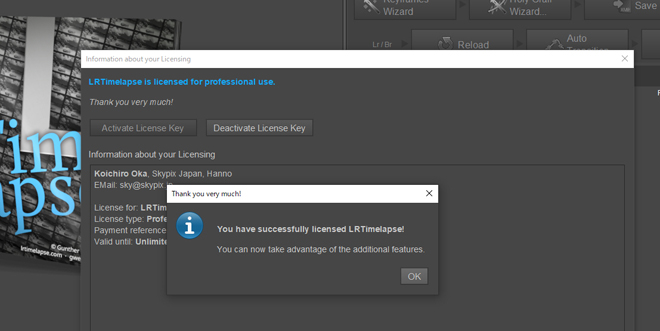 |
LRTimelapse 日本国内サポートセンター